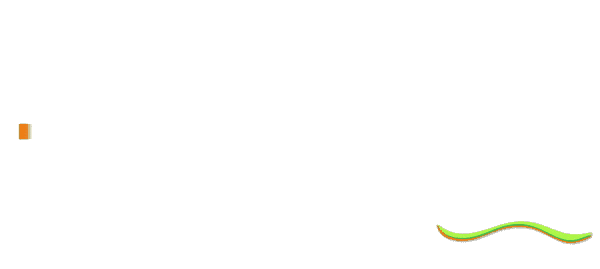Google Analytics is the most widely used website analytics platform, providing detailed insights into website traffic, user behavior, conversions, and more. With Google Analytics, you can track key metrics for your website and mobile app.
Structuring your Google Analytics account properly is crucial to get the most out of the platform. In this post, we’ll look at best practices for setting up your Analytics account, properties, and data streams. Proper structuring will allow you to fully leverage Google Analytics’ capabilities and gain clear, actionable data.
The benefits of a well-structured Google Analytics account include:
- Clean, segmented data that provides meaningful insights
- Proper implementation of tracking for accurate statistics
- Clear view of metrics across different sites, apps, or user groups
- Easy collaboration with stakeholders across your business
- Scalable and future-proof as your analytics needs grow
In the following sections, we’ll explore how to best structure your Analytics account, properties, and data streams. Whether you’re new to Google Analytics or looking to re-work your existing setup, this guide will help you implement analytics tracking so you can make data-driven decisions.
Account, Property, and Data Stream Structure
To understand how to structure your Analytics account, you first need to understand the key components – accounts, properties, and data streams.
An Analytics account is the top-level container for your analytics data. All the properties and data streams live within an Analytics account. You can have multiple accounts, usually segmented by legal entity, brand, or business unit.
A property contains the actual analytics data through one or more data streams. Properties are logical groupings of data streams based on your website, app, or reporting needs. For example, you may have one property for your main website and another property for your mobile app.
Data streams collect and send the analytics data from a specific source like a website, app, or device. For web sources, it previously was called a “view.” You can have multiple data streams under a single property to separate analytics data.
Structuring your accounts, properties, and data streams should directly relate to your business and reporting needs. For example, a multinational company may have one account per regional business unit to allow localized analytics. The properties would represent different websites, apps, and data sources for each business unit. Data streams would segment further by specific web presences or platforms.
The optimal structure provides segmented, meaningful data and clear reporting. It also allows for collaboration, proper data access, and compliance based on your business needs. Take the time to plan out the accounts, properties, and data streams appropriately from the start.
How To Set Up Your Analytics Account
To set up your Google Analytics account, follow these steps:
- Go to the Google Analytics website and sign in with your Google account.
- Click the Admin tab.
- Under Account, click Create account.
- Enter a name for your account and select your business size and industry category.
- Click Next.
- Enter a name for your property and select the website or app you want to track.
- Click Next.
- Review the data sharing settings and click Create.
- You will be given a tracking ID. Copy and paste this code into the head section of every page on your website or app.
Once you have added the tracking code to your website or app, it will start collecting data. You can then view your data in the Google Analytics reports.
Additional tips for setting up your Analytics account:
- If you have multiple websites or apps, you can create a separate property for each one. This will allow you to track the performance of each website or app separately.
- You can also create filters and segments to view different subsets of your data. For example, you could create a filter to only view data from visitors in a certain country or region.
- You can also use Google Analytics to track specific goals, such as when a visitor completes a contact form or makes a purchase. To do this, you will need to create goals in your Analytics account.
Once you have set up your Analytics account and added the tracking code to your website or app, you can start viewing your data and using it to improve your website or app.
How to Create Properties And Data Streams
To create a property in Google Analytics, follow these steps:
- Go to the Google Analytics website and sign in with your Google account.
- Click the Admin tab.
- Under Account, click the name of the account where you want to create the property.
- In the Property column, click Create property.
- Enter a name for your property and select the website or app you want to track.
- Click Next.
- Review the data sharing settings and click Create.
To create a data stream in Google Analytics, follow these steps:
- Go to the Google Analytics website and sign in with your Google account.
- Click the Admin tab.
- Under Property, click the name of the property where you want to create the data stream.
- In the Data stream column, click Create stream.
- Select the type of data stream you want to create.
- Enter a name for your data stream and select the measurement ID for your website or app.
- Click Create.
Once you have created a property and a data stream, you will need to add the tracking code to your website or app. The tracking code is a snippet of JavaScript that collects data about your website or app visitors.
To add the tracking code to your website, follow these steps:
- Go to the Admin tab in Google Analytics.
- Under Property, click the name of the property where you want to add the tracking code.
- In the Property column, click Tracking info.
- Under Tracking code, click Web.
- Copy and paste the tracking code into the head section of every page on your website.
To add the tracking code to your app, follow the instructions in the Google Analytics documentation for your app’s platform.
Once you have added the tracking code to your website or app, it will start collecting data. You can then view your data in the Google Analytics reports.
Tips for creating properties and data streams
- Use descriptive names for your properties and data streams. This will make it easier to find the data you need when you’re looking for it. For example, instead of naming a property “Website,” you could name it “My Company Website.” And instead of naming a data stream “Web Stream,” you could name it “My Company Website Traffic.”
- Organize your properties and data streams in a way that makes sense for your business. For example, you could create a separate property for each of your website’s languages or for each of your app’s platforms. You could also create separate data streams for different types of traffic, such as organic traffic, paid traffic, and social traffic.
- Use filters and segments to organize your data and make it easier to analyze. Filters allow you to exclude certain data from your reports, while segments allow you to focus on specific subsets of your data. For example, you could create a filter to exclude traffic from your own IP address, or you could create a segment to focus on users who have visited your website more than once.
Here are some examples of how you could organize your properties and data streams for different types of businesses:
- Small business with a single website: One property, one data stream.
- Large multinational business with multiple websites and apps: One property for each legal entity, one property for each logical user base, and one data stream for each website or app.
- Ecommerce business with multiple websites and apps: One property for the business, one property for each website or app, and one data stream for each website or app.
- Media company with multiple websites and apps: One property for the business, one property for each website or app, and one data stream for each website or app.
How To Manage Users And Permissions
To manage users and permissions in Google Analytics, follow these steps:
- Go to the Google Analytics website and sign in with your Google account.
- Click the Admin tab.
- Under Account, click the name of the account where you want to manage users and permissions.
- In the Account column, click User management.
On the User management page, you can see a list of all the users who have access to your Analytics account. You can also add new users, edit user permissions, and remove users.
To add a new user, click + User. Enter the user’s email address and select the permissions you want to give them. Click Add.
To edit a user’s permissions, click the Edit button next to the user’s name. Select the permissions you want to give the user and click Save.
To remove a user, click the Remove button next to the user’s name. Click Remove to confirm.
Permissions
Google Analytics has four levels of permissions:
- Account user: Account users can view and manage all the properties and data streams in the account.
- Property user: Property users can view and manage all the data streams in the property.
- Editor: Editors can view and edit all the reports and settings in the property.
- Viewer: Viewers can view all the reports in the property, but they cannot edit any settings.
When you add a new user, you need to select the permissions you want to give them. You can also edit a user’s permissions at any time.
Tips for managing users and permissions
Only give users the permissions they need.
This is the most important tip for managing users and permissions in Google Analytics. By only giving users the permissions they need, you can help to protect your data and prevent unauthorized changes to your Analytics account.
For example, if a user only needs to view reports, you should give them the Viewer permission. If a user needs to edit reports and settings, you should give them the Editor permission. And if a user needs to manage all the properties and data streams in the account, you should give them the Account user permission.
Review your users and permissions regularly.
It’s important to review your users and permissions regularly to make sure that everyone who has access to your Analytics account is still authorized to do so. You should also review the permissions that you have given each user to make sure that they are still appropriate.
To review your users and permissions, go to the Admin tab in Google Analytics and click User management. On the User management page, you can see a list of all the users who have access to your Analytics account and the permissions that they have been given.
Use groups to manage permissions for multiple users.
If you have a large number of users, you can use groups to manage their permissions. This can save you time and make it easier to manage your users and permissions.
To create a group, go to the Admin tab in Google Analytics and click User management. Then, click + Group. Enter a name for your group and select the permissions that you want to give the group. Click Create.
Once you have created a group, you can add users to the group. To do this, go to the User management page and click the Edit button next to the group’s name. Then, click Add members. Select the users that you want to add to the group and click Add.
Once you have added users to a group, they will automatically inherit the permissions that you have given the group. This means that you don’t need to individually give each user the permissions that they need.
How To Use Filters And Segments
Filters and segments are two powerful tools in Google Analytics that can help you to organize and analyze your data.
Filters allow you to exclude certain data from your reports. For example, you could create a filter to exclude traffic from your own IP address, or you could create a filter to exclude traffic from known bots and spiders.
Segments allow you to focus on specific subsets of your data. For example, you could create a segment to focus on users who have visited your website more than once, or you could create a segment to focus on users who have abandoned their shopping carts.
To create a filter, go to the Admin tab in Google Analytics and click Filters. Then, click + Add filter. Enter a name for your filter and select the type of filter you want to create. Then, configure the filter settings. For example, if you’re creating a filter to exclude traffic from your own IP address, you would enter your IP address in the Exclude field.
To create a segment, go to the Audience tab in Google Analytics and click Segments. Then, click + New segment. Enter a name for your segment and select the type of segment you want to create. Then, configure the segment settings. For example, if you’re creating a segment to focus on users who have visited your website more than once, you would select the Sessions condition and then select the Greater than operator and enter the number 1 in the Value field.
Once you have created a filter or segment, you can apply it to any report in Google Analytics. To do this, click the Add segment or Add filter button at the top of the report. Then, select the filter or segment that you want to apply.
Filters and segments can be used together to create powerful and insightful reports. For example, you could create a filter to exclude traffic from your own IP address and then create a segment to focus on users who have visited your website more than once. This would give you a report of all the users who have visited your website multiple times, excluding your own visits.
Here are some examples of how you could use filters and segments:
- Exclude traffic from your own IP address. This can help you to get a more accurate picture of your website’s traffic.
- Exclude traffic from known bots and spiders. This can help to improve the accuracy of your reports.
- Focus on users who have visited your website more than once. This can help you to identify your most loyal visitors.
- Focus on users who have abandoned their shopping carts. This can help you to identify areas where you can improve your checkout process.
- Focus on users who have made a purchase. This can help you to identify your most valuable customers.
How To Troubleshoot Common Problems
Even with a properly structured Analytics account, you may encounter issues with tracking, data accuracy, or specific features. Troubleshooting problems is crucial to get your analytics data back on track.
In this section, we’ll explore some common Google Analytics problems and how to diagnose and fix them:
- Missing or inaccurate data
- Unexpected spikes in traffic
- Problems with specific reports or features
By learning how to troubleshoot errors, you can quickly resolve analytics issues and restore access to clean, precise data. We’ll walk through step-by-step solutions to debug tracking code problems, account configuration errors, data collection issues, and more.
With the right troubleshooting approach, you can quickly pinpoint and correct Google Analytics problems. Read on to learn how to diagnose and resolve common analytics errors and limitations.
Here are some common problems that you may encounter with Google Analytics and how to troubleshoot them:
Problem: I’m not seeing any data in my reports.
Solution: There are a few possible reasons why you might not be seeing any data in your reports:
- You may not have added the tracking code to your website or app.
- The tracking code may be installed incorrectly.
- Your website or app may be blocking the tracking code.
- Your property may not be collecting data.
- Your data view may not be configured correctly.
To troubleshoot this problem, you can use the following steps:
- Check to make sure that you have added the tracking code to your website or app.
- Use the Google Tag Assistant to verify that the tracking code is installed correctly.
- Check to make sure that your website or app is not blocking the tracking code.
- Check to make sure that your property is collecting data.
- Check to make sure that your data view is configured correctly.
Problem: My data is inaccurate.
Solution: There are a few possible reasons why your data might be inaccurate:
- The tracking code may be installed incorrectly.
- Your website or app may be blocking the tracking code.
- Your property may not be collecting data correctly.
- Your data view may not be configured correctly.
To troubleshoot this problem, you can use the following steps:
- Check to make sure that the tracking code is installed correctly.
- Check to make sure that your website or app is not blocking the tracking code.
- Check to make sure that your property is collecting data correctly.
- Check to make sure that your data view is configured correctly.
Problem: I’m seeing unexpected traffic in my reports.
Solution: There are a few possible reasons why you might be seeing unexpected traffic in your reports:
- You may have included your own IP address in your property.
- You may have included traffic from known bots and spiders in your property.
- You may have a referral spam problem.
To troubleshoot this problem, you can use the following steps:
- Check to make sure that you have not included your own IP address in your property.
- Check to make sure that you have not included traffic from known bots and spiders in your property.
- Check to see if you have a referral spam problem.
Problem: I’m having trouble using a specific report or feature.
Solution: If you’re having trouble using a specific report or feature in Google Analytics, you can check the Google Analytics Help Center for documentation and troubleshooting tips.
If you’re still having trouble, you can contact Google Analytics support for assistance.
Best Practices For Structuring Your Analytics Account
When setting up your Google Analytics account structure, it’s important to follow best practices and Google’s recommendations. Here are some key guidelines:
- One account per legal entity – Create separate accounts for each unique legal entity in your organization. This provides data isolation and security between different business units or regional entities.
- One property per logical user base – Properties should represent major site groupings based on your natural audiences. For example, have one property for your main website and another for your mobile app users.
- One data stream per website or app – Use data streams to isolate statistics for each unique website, app, or data source. This provides separation between different platforms and allows for targeted analysis.
- Leverage views for temporary needs – Views within a property can segment data for short-term needs like testing or experiments. Use views strategically instead of creating new properties.
- Consider potential growth – Factor in future sources of data or business changes when structuring your accounts, properties, and data streams. Adjustments down the road can be difficult.
- Consult with stakeholders – Collaborate across teams and units to understand reporting needs. Properties should align with how your business analyzes and acts on analytics data.
Setting up your Analytics structure properly from the start makes a big difference in effectively leveraging the platform. Follow these best practices as you configure your accounts, properties, and data streams.
Conclusion
Properly structuring your Google Analytics account is essential to get meaningful, actionable data. By following the best practices outlined in this guide, you can set up your Analytics properties, data streams, and users in an optimal way.
The key takeaways are:
- Structure your accounts, properties, and data streams based on your business needs and reporting requirements. Segment your data to provide visibility into specific sites, platforms, and audiences.
- Leverage one account per legal entity, one property per user base, and one data stream per website or app. Use descriptive names to keep your setup organized.
- Manage users and permissions carefully by assigning only the access needed for each team or stakeholder. Review accounts regularly.
- Use filters and segments strategically to focus on important subsets of your data and improve accuracy.
- Troubleshoot issues quickly by verifying tracking code, checking property settings, and consulting documentation.
No matter where you are starting from, take time to optimize your Google Analytics setup. A properly structured account will provide the data access, flexibility, and integration needed to drive business growth. Reach out for help configuring your account and training your team on using analytics effectively.